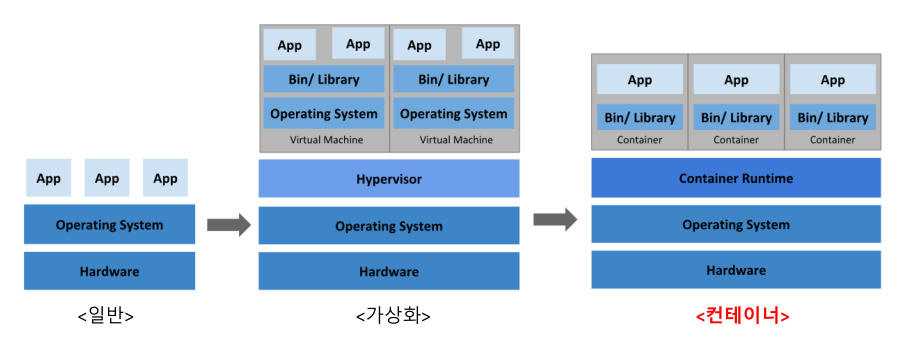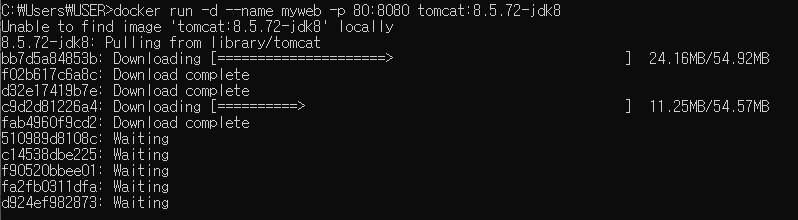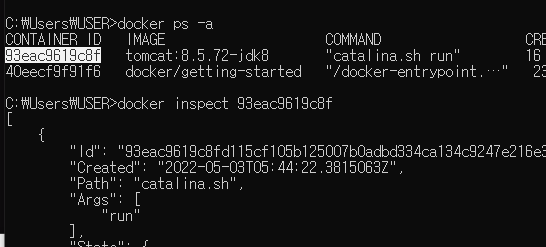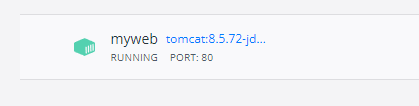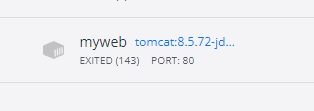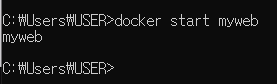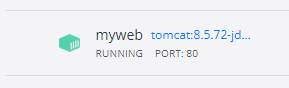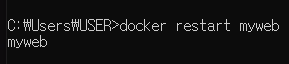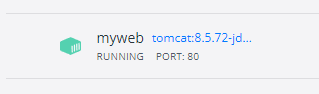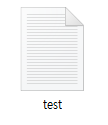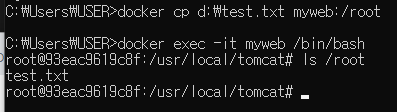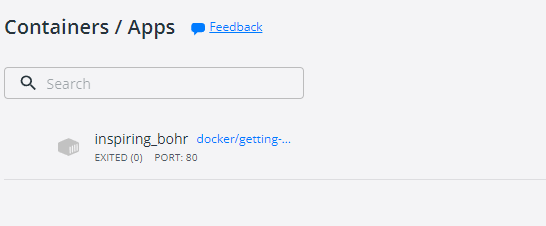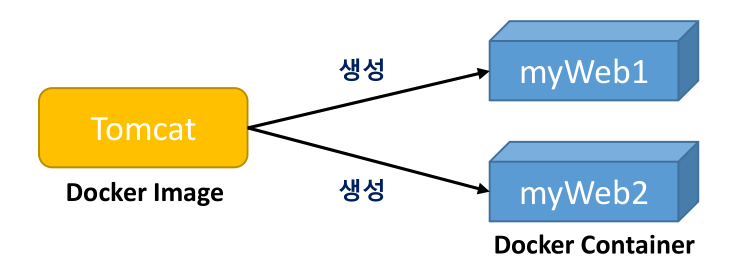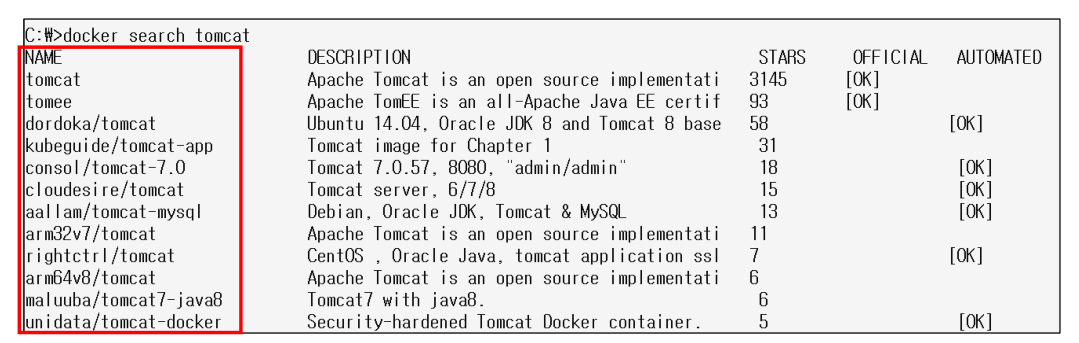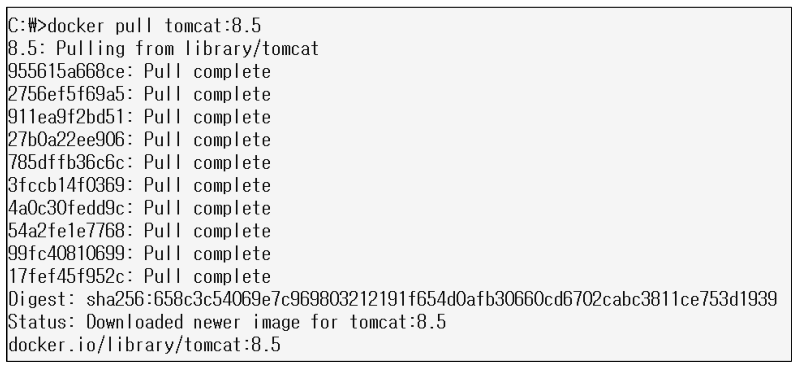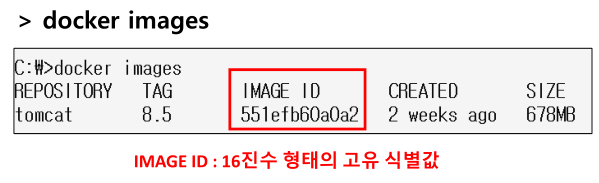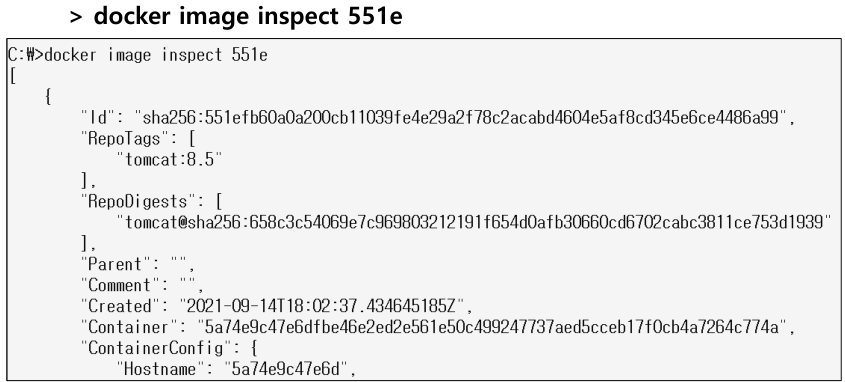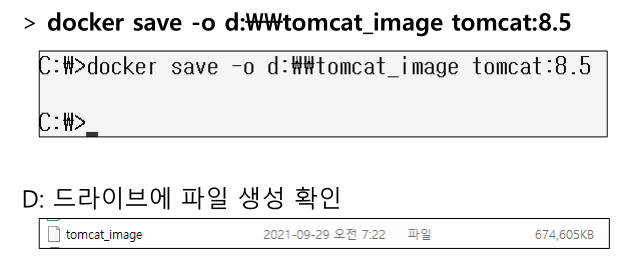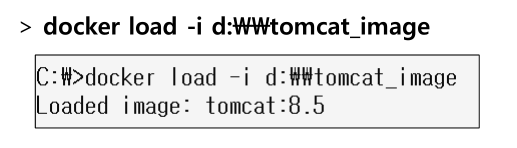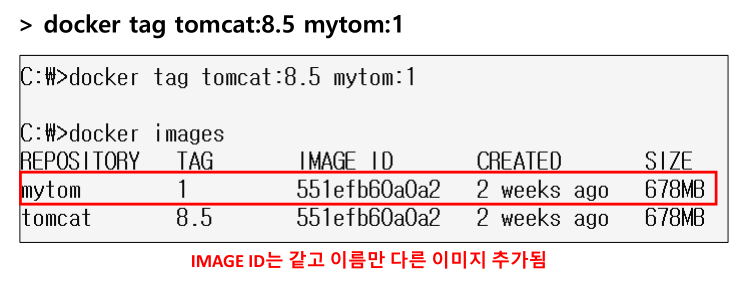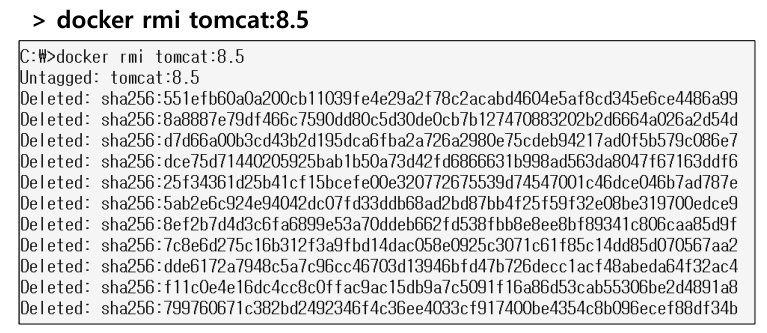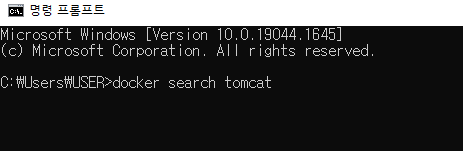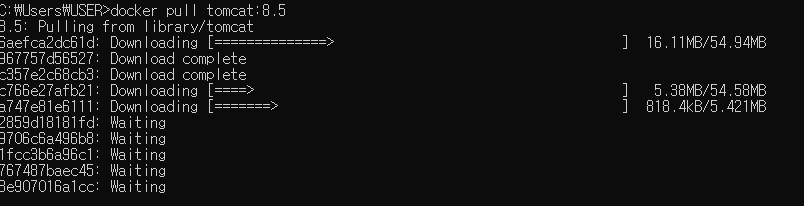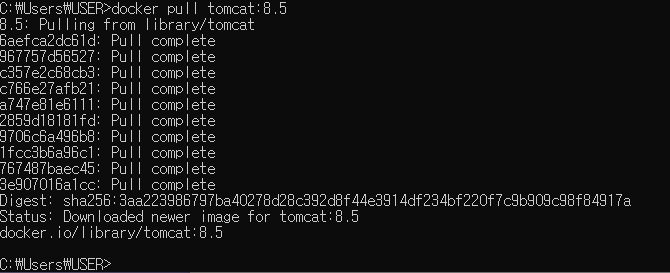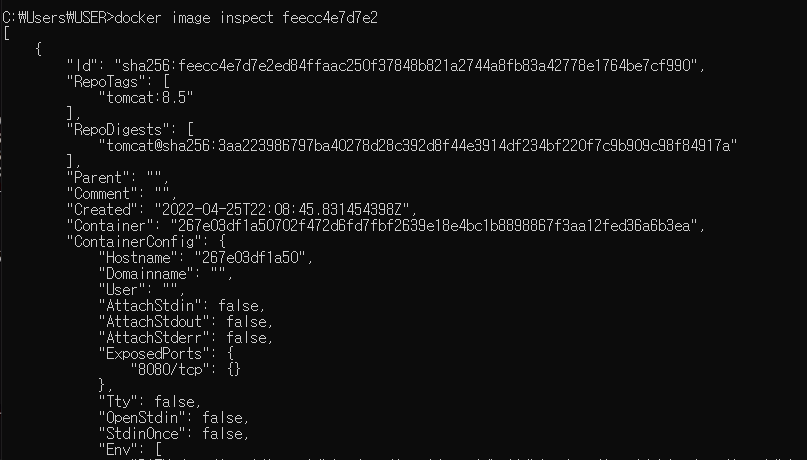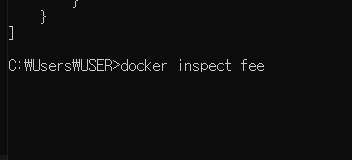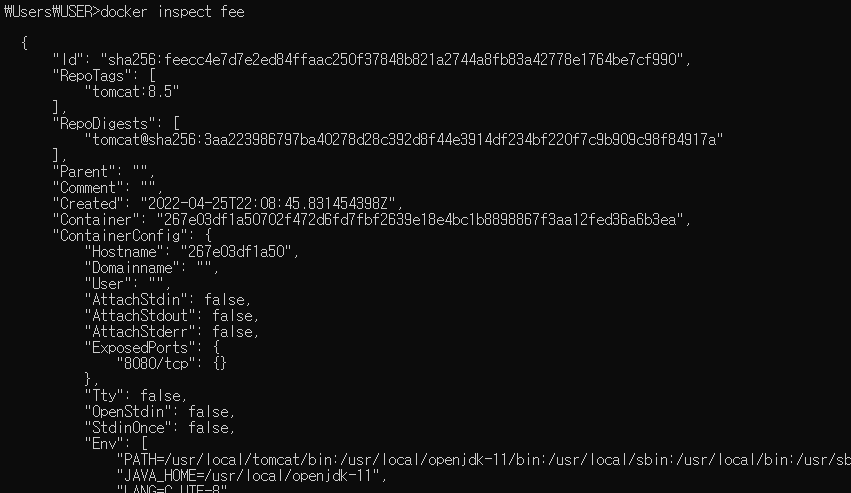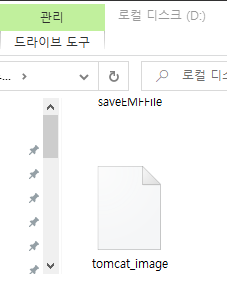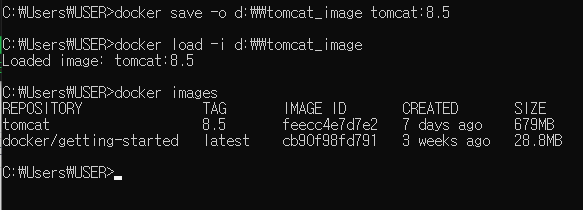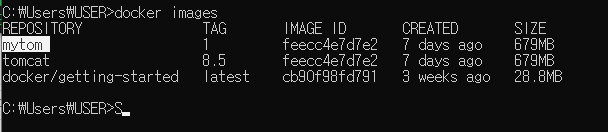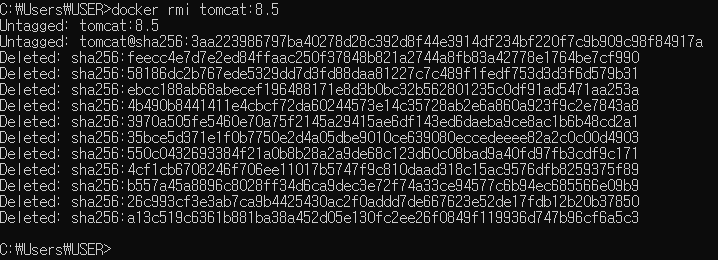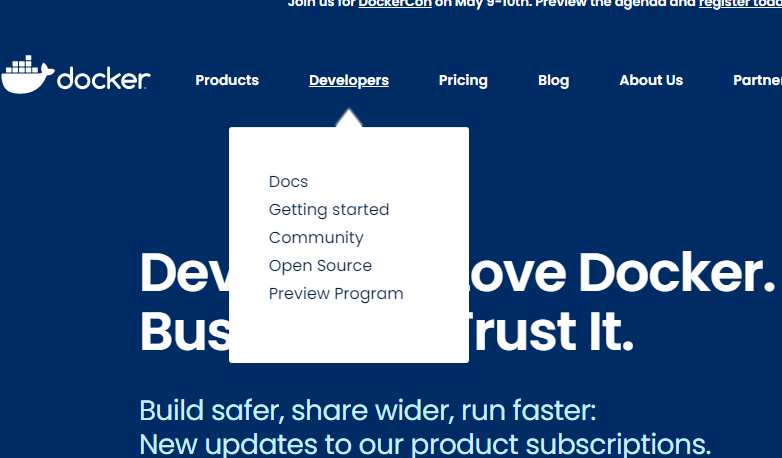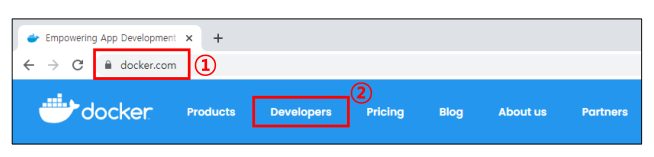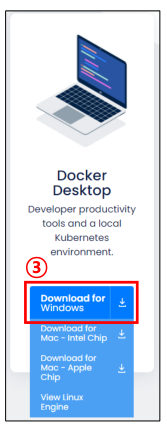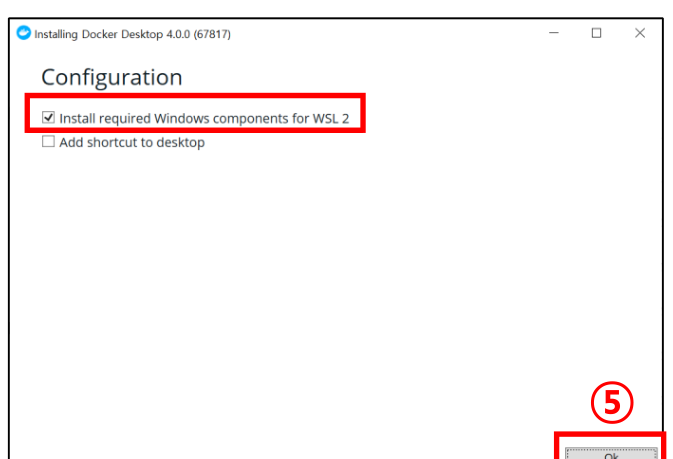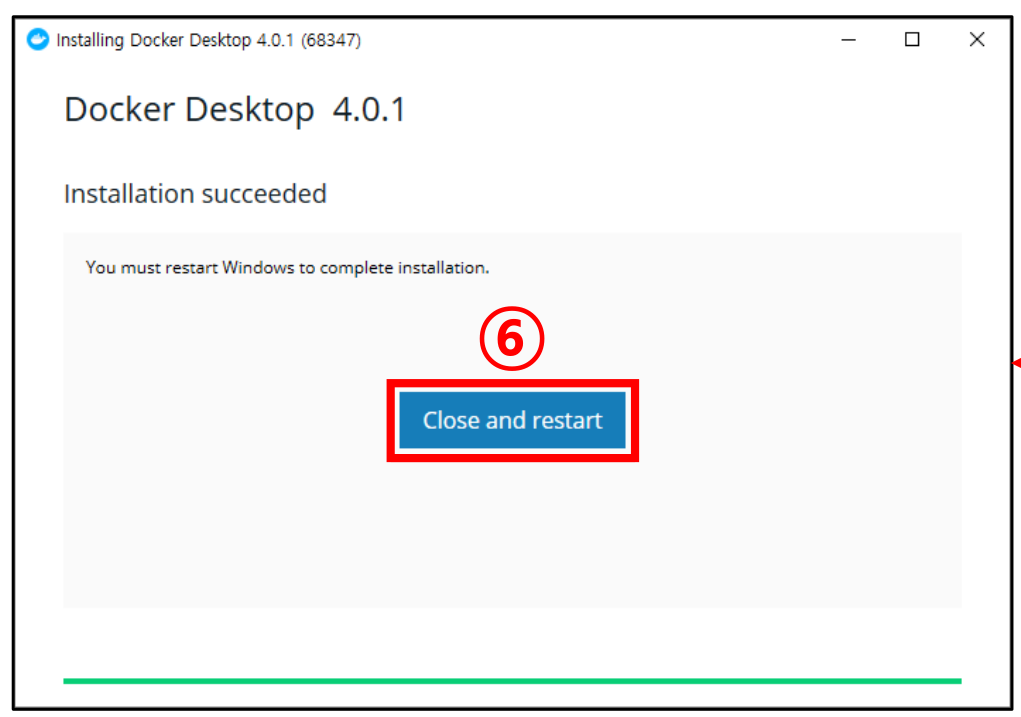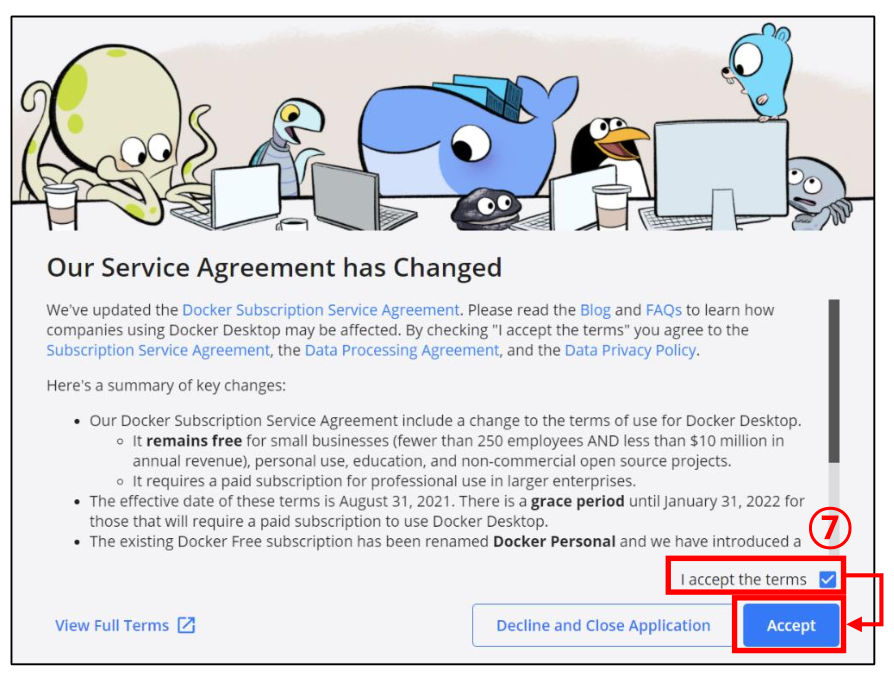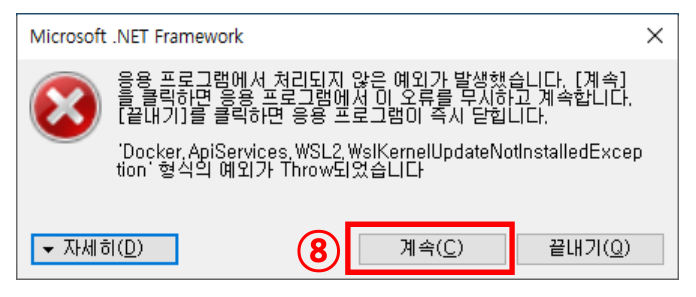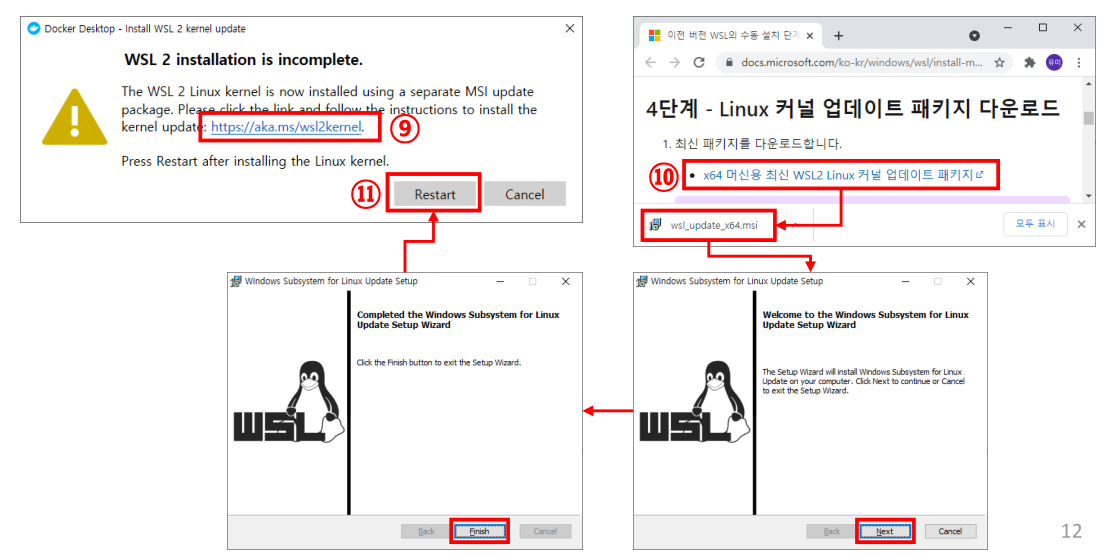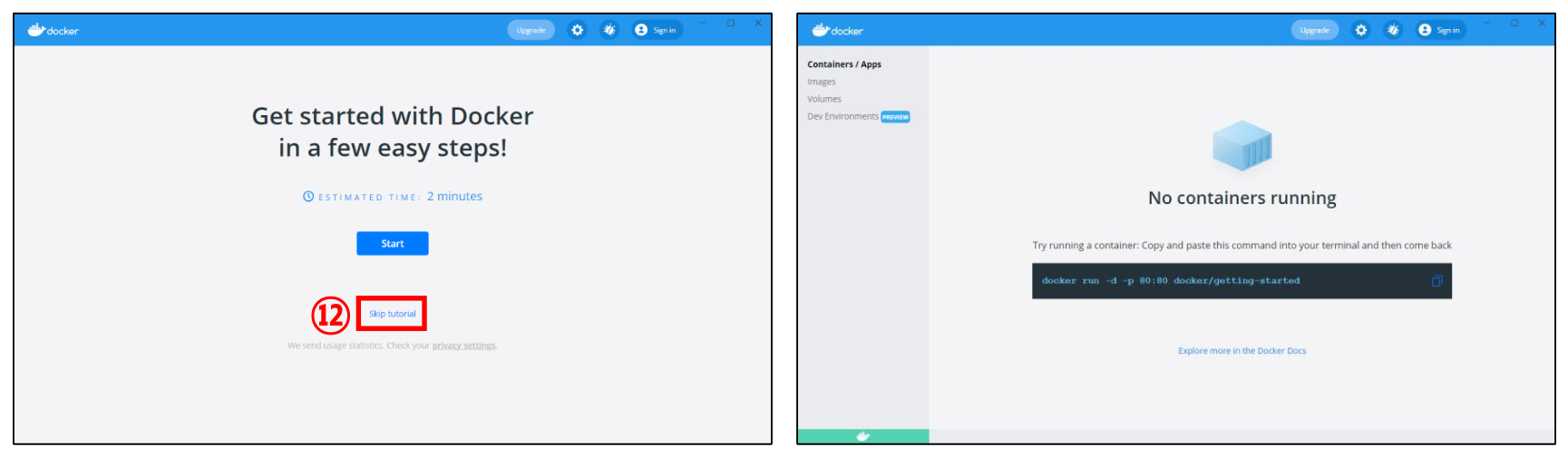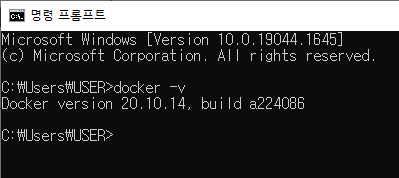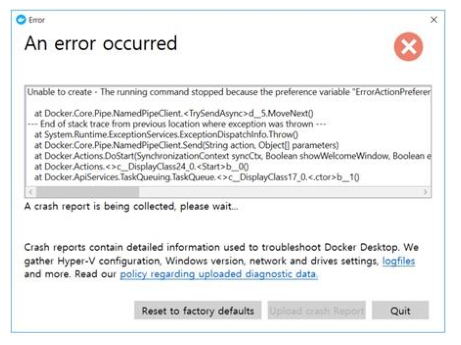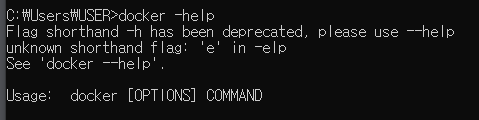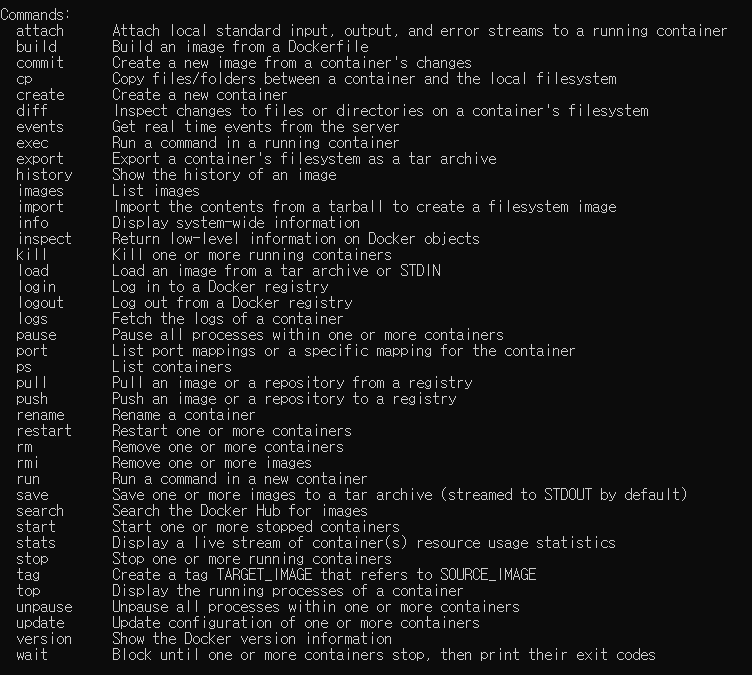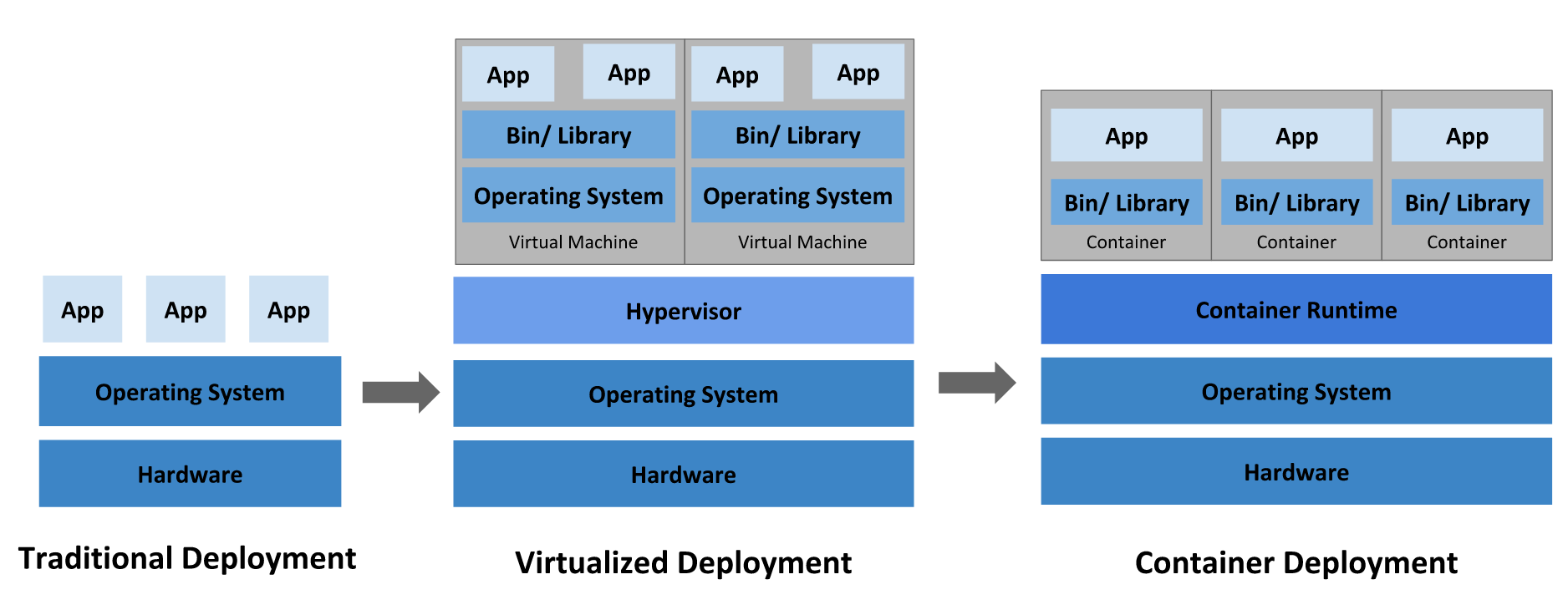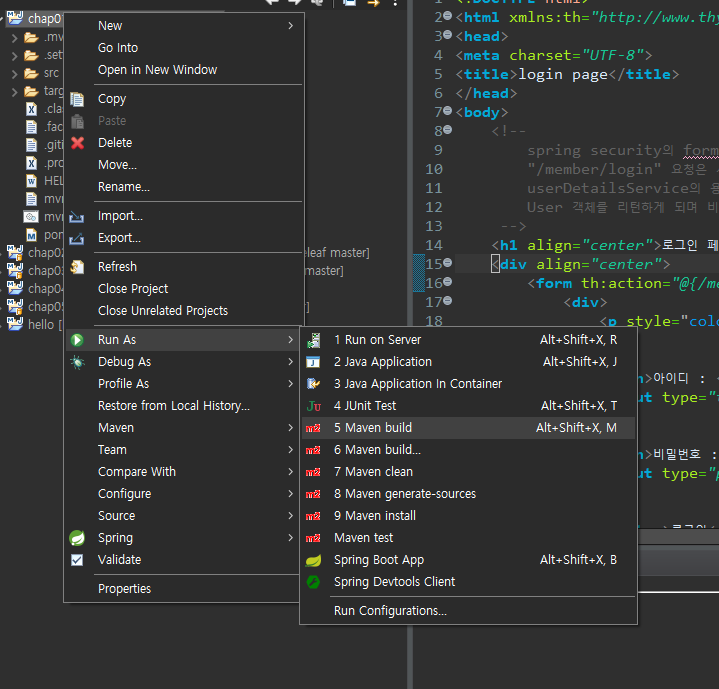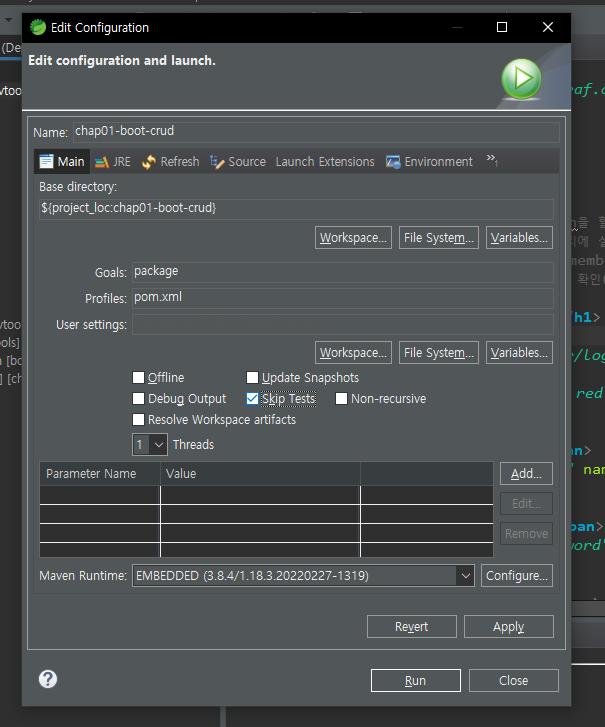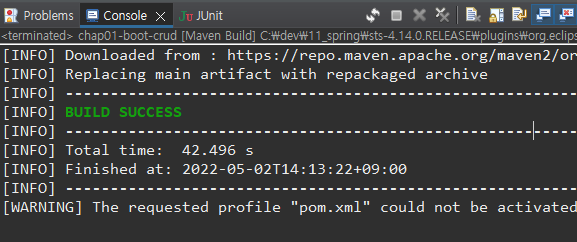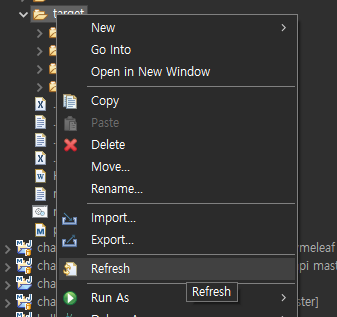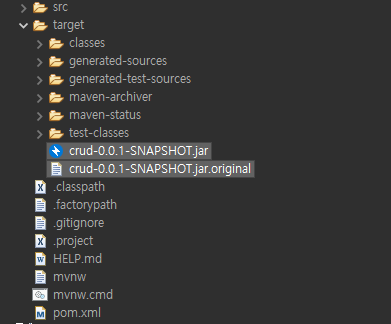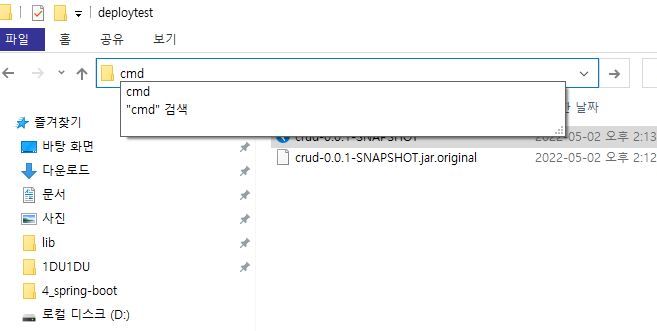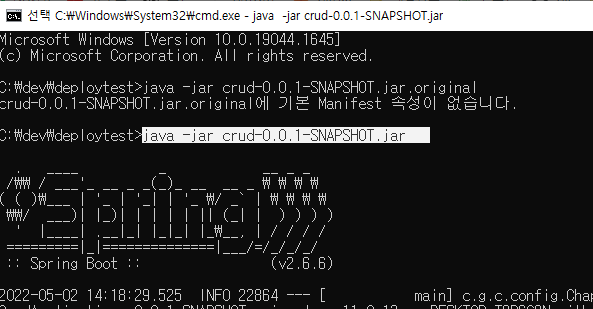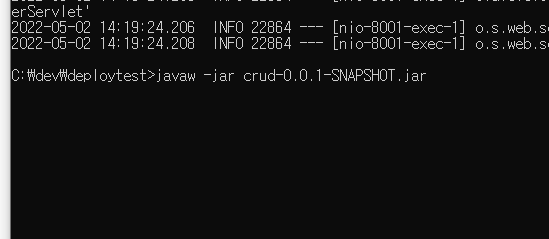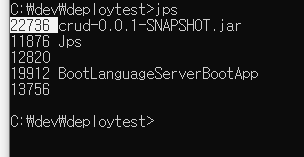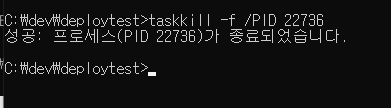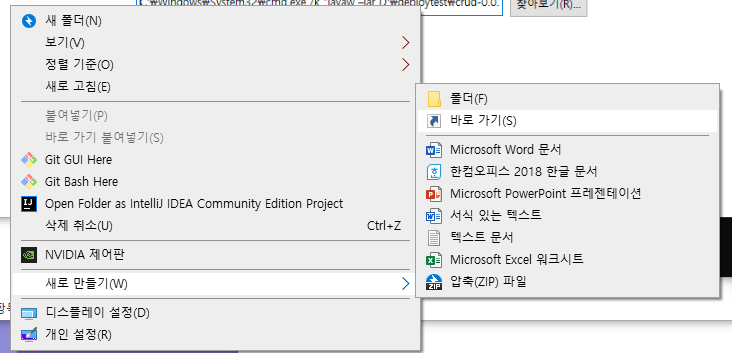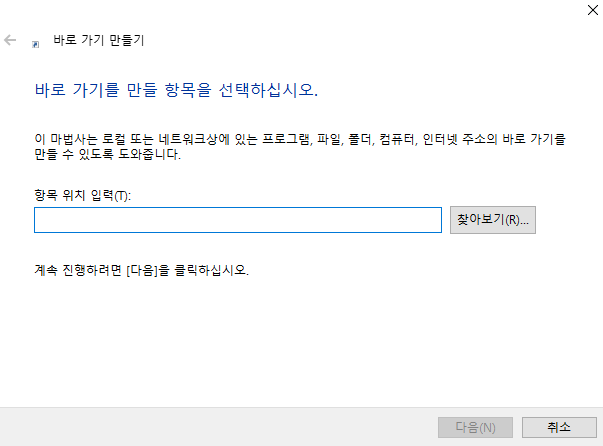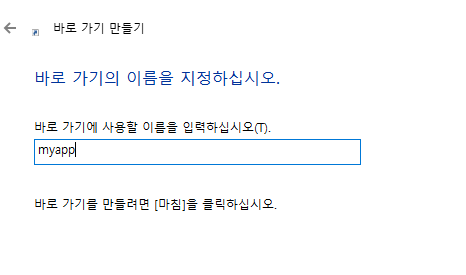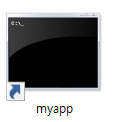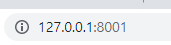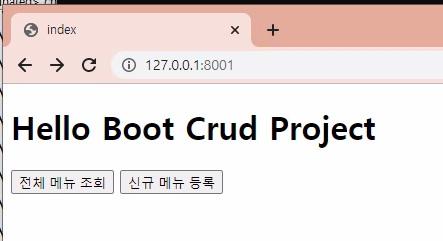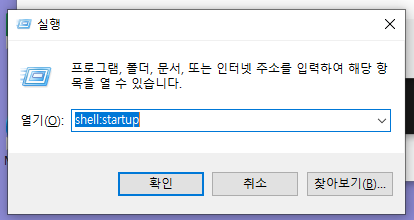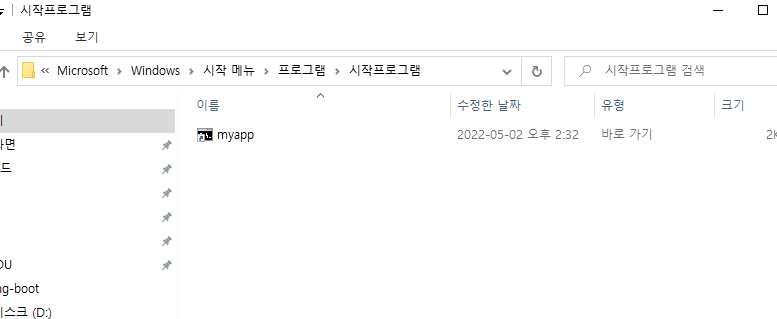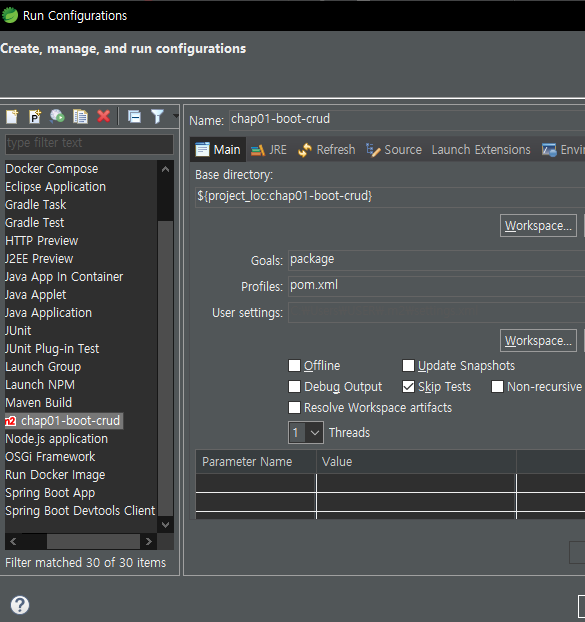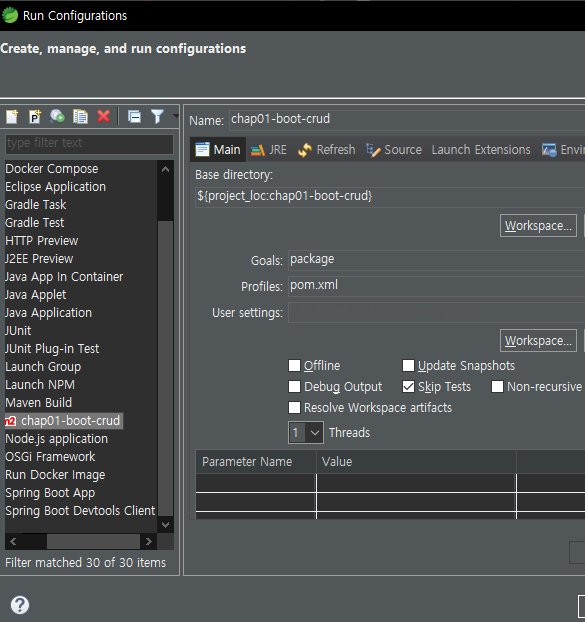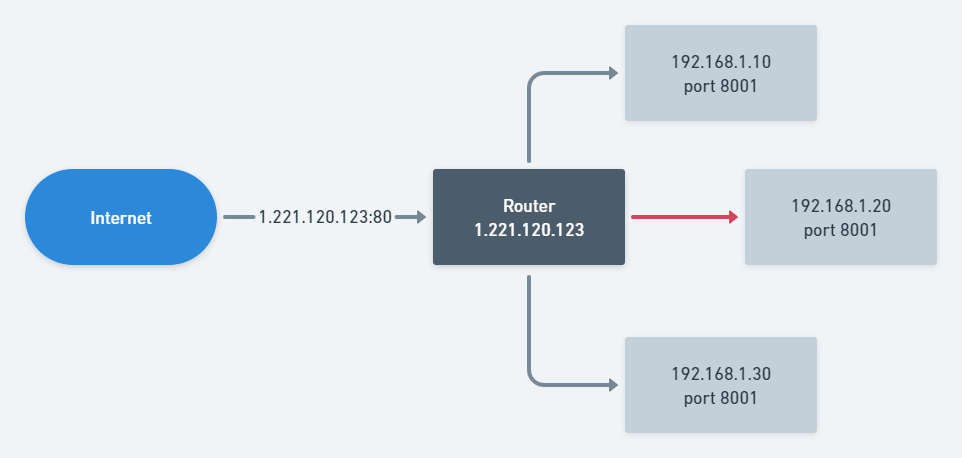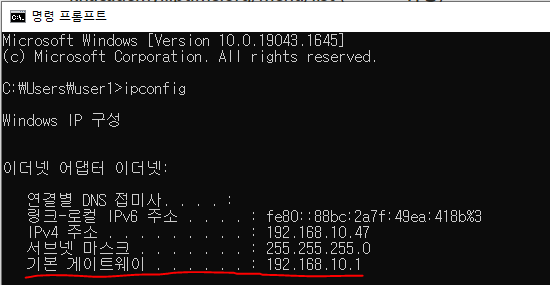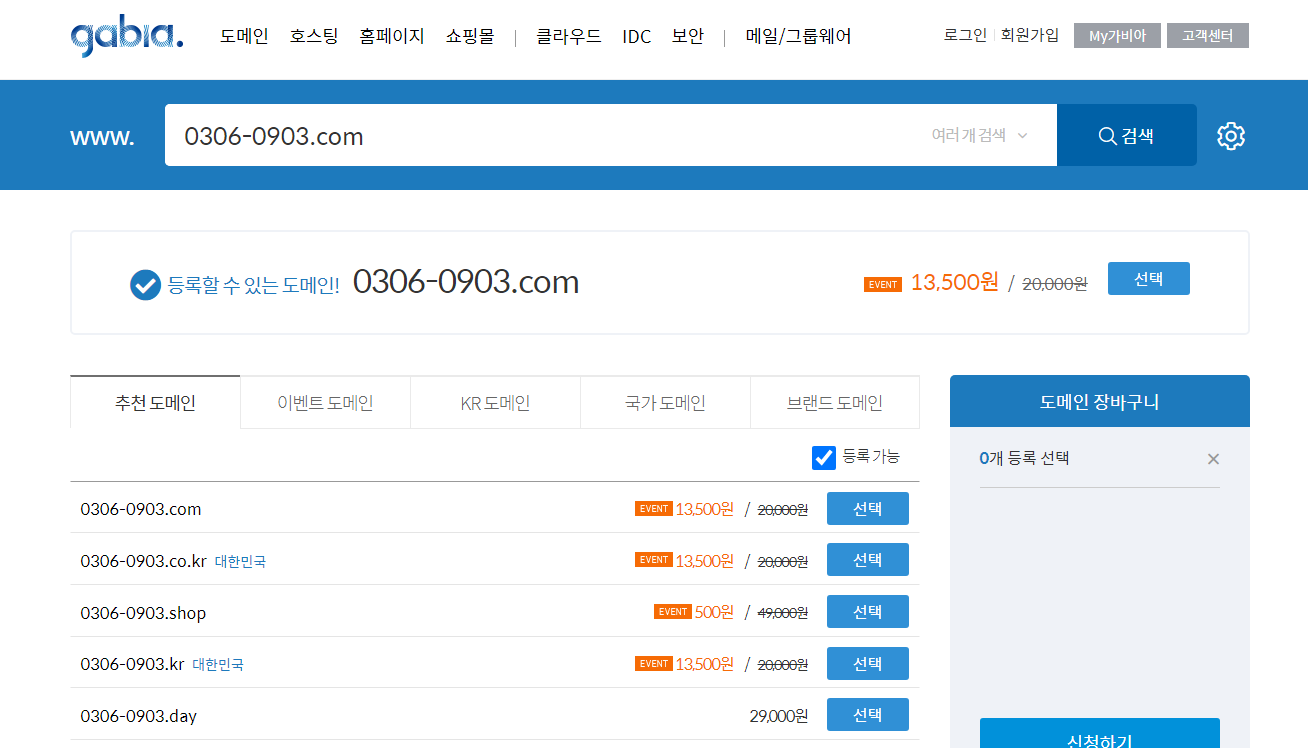DockerFile 다루기
Dockerfile
도커 이미지를 생성할 수 있는 설정 파일
사용자가 이미지를 조합하기 위해 명령 줄에서 호출할 수 있는 모든
명령을 포함하는 텍스트 문서
완성된 이미지를 생성하기 위해 필요한 컨테이너, 패키지, 소스코드,
명령어 등을 하나의 파일에 기록
도커에서 이 파일을 읽어 자동으로 작업을 수행한 뒤 완성된 이미지
로 만들어 줌
깃과 같은 개발도구를 통해 애플리케이션의 빌드 및 배포를 자동화
할 수 있음
도커
이미지
생성
방법
1
기존 이미지로 컨테이너 생성 후 작업 완료된 컨테이너를 다시 이미
지로 생성

도커
이미지
생성
방법
2
Dockerfile로 필요한 패키지, 소스코드, 명령어 등을 작성 후 빌드
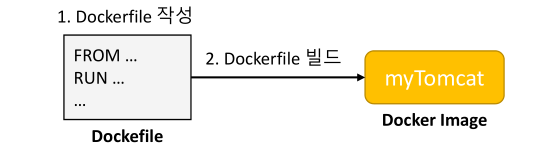
Tomcat 공식 이미지 Dockerfile 확인
Docker hub tomcat 이미지 검색 시 태그별 Dockerfile을 볼수있는
경로를 제공해 줌
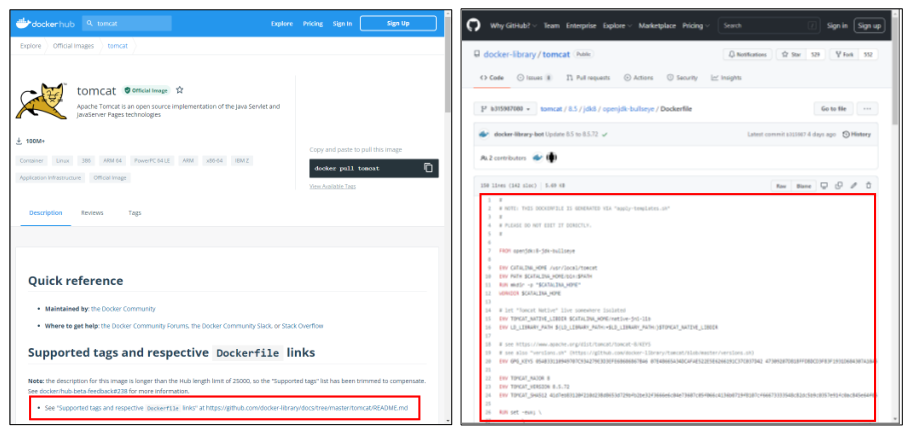
Dockerfile
작성
컨테이너에서 수행해야 할 작업을 명시
정해진 형식과 명령어로 작성해야 함
문서 파일로 작성
한 줄에 하나의 명령어로 구성
명령어를 명시하고 뒤에 옵션을 추가
명령어는 대/소문자 상관없음(일반적으로 대문자로 표기)
위에서 아래로 한 줄씩 차례대로 실행됨
주석은 # 기호를 사용
Dockerfile
명령어
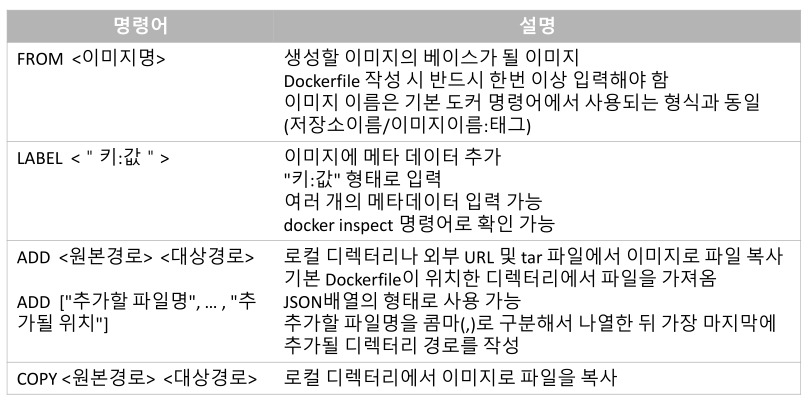
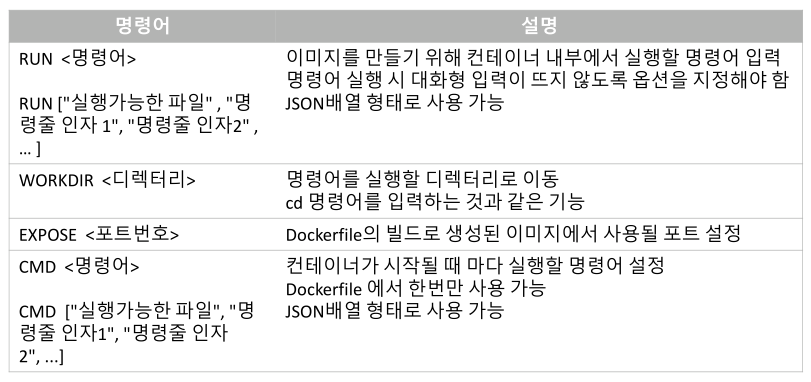
Dockerfile
작성
예제
① D:\DockerWeb 디렉터리 생성
② ROOT.war 파일 DockerWeb 디렉터리에 저장
③ Dockerfile 작성 후 저장
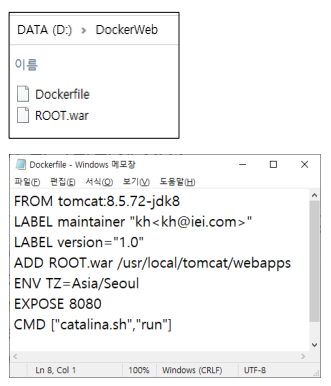
[Dockerfile]
# 베이스 이미지를 tomcat:8.5.72-jdk8로 지정
FROM tomcat:8.5.72-jdk8
# 작성자 라벨 생성
LABEL maintainer "kh<kh@iei.com>“
# 버전 라벨 생성
LABEL version="1.0“
# /usr/local/tomcat/webapps 디렉터리에 ROOT.war 파일
추가
ADD ROOT.war /usr/local/tomcat/webapps
# Timezone 환경변수를 Asia/Seoul로 변경
ENV TZ=Asia/Seoul
# 이미지에서 8080포트 사용
EXPOSE 8080
# 컨테이너 실행 시 catalina.sh 파일 자동 실행
CMD ["catalina.sh","run"]
Dockerfile
빌드
작성한 Dockerfile을 이용해 이미지를 생성하는 과정
docker build [옵션] <Dockerfile이 존재하는 디렉터리 경로>
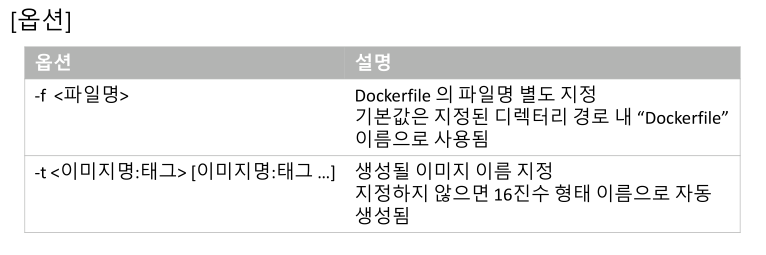
DockerFile
다루기
Dockerfile 빌드
> docker build –t mytomcat:1.0 d:\DockerWeb
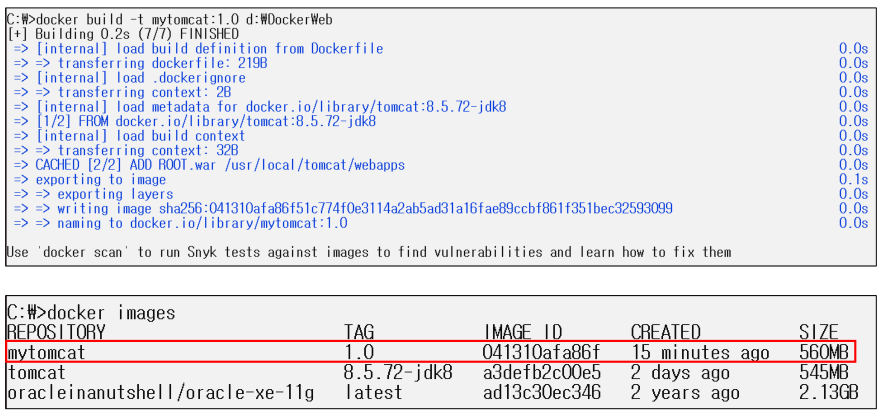
생성된
이미지
상세
정보
보기
> docker inspect mytomcat:1.0
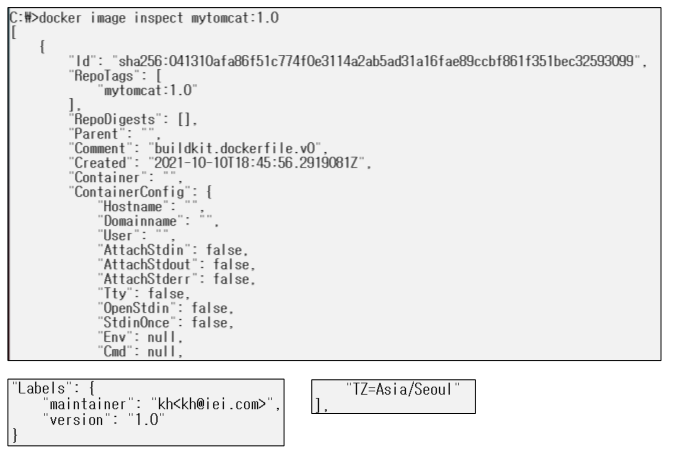
생성된
이미지로
컨테이너
실행
docker run -d --name myweb2 -p 81:8080 --link mydb:db mytomcat:1.0
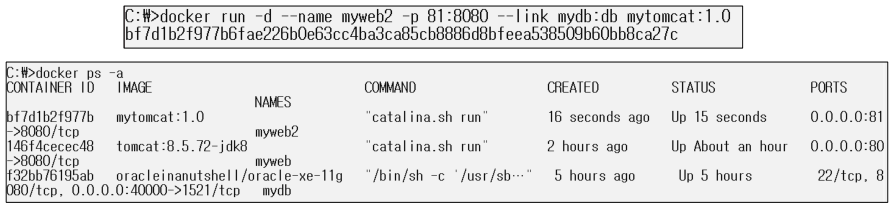
'Programming > DOCKER' 카테고리의 다른 글
| 도커컨테이너관리하기 (0) | 2022.05.03 |
|---|---|
| 도커 이미지 관리하기 (0) | 2022.05.03 |
| 도커의 구조와 특징 (0) | 2022.05.02 |
| 도커 (docker) 설치하기 (0) | 2022.05.02 |
| docker를 사용하는 이유 (0) | 2022.05.02 |